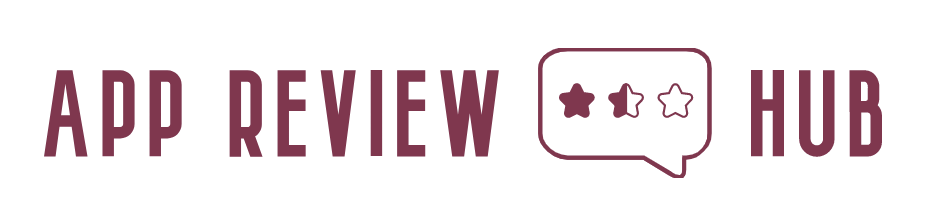A Step-by-Step Guide to Transferring Photos from Android to Computer
Transferring photos from your Android device to your computer is a convenient way to back up your precious memories, free up storage space, and easily access your photos on a larger screen. In this article, we will provide you with a detailed guide on how to transfer photos from your Android device to your computer using various methods.
Method 1: USB Cable Connection
- Step 1: Connect Your Android Device to Your Computer
Using a USB cable, connect your Android device to your computer. Ensure that your device is unlocked and the screen is active. - Step 2: Enable File Transfer Mode
On your Android device, swipe down from the top of the screen to reveal the notification panel. Look for a notification related to the USB connection or charging. Tap on it and select “File Transfer” or “Transfer files” option. - Step 3: Access Your Android Device on Your Computer
On your computer, open a File Explorer or Finder window. Your Android device should appear as a removable drive or device in the “This PC” or “My Computer” section (Windows) or in the “Devices” section (Mac). - Step 4: Navigate to the Photos Folder
Double-click on your Android device to open it. Look for the “DCIM” folder or a folder named after your camera app (e.g., “Camera” or “Photos”). Open the folder to access your photos. - Step 5: Copy and Paste Photos to Your Computer
Select the photos you want to transfer by either dragging your mouse cursor over them or holding down the Ctrl key (or Command key on Mac) and clicking on the individual photos. Right-click on the selected photos and choose “Copy” or “Cut.” Then, navigate to the desired location on your computer and right-click and select “Paste” to transfer the photos.
Method 2: Using Google Photos
- Step 1: Install Google Photos App
On your Android device, go to the Google Play Store and download the Google Photos app if you haven’t already. Sign in with your Google account. - Step 2: Enable Backup and Sync
Open the Google Photos app and tap on the three horizontal lines (menu) icon in the top left corner. Go to “Settings” and select “Backup & sync.” Toggle the switch to enable backup and sync. This will automatically back up your photos to your Google account. - Step 3: Access Google Photos on Your Computer
On your computer, open a web browser and go to photos.google.com. Sign in with the same Google account you used on your Android device. - Step 4: Select and Download Photos
In Google Photos, you will find all your backed-up photos. Use the search or browse feature to locate the photos you want to transfer. Select the photos by clicking on them. Once selected, click on the three vertical dots icon in the top right corner and choose “Download” to save the photos to your computer.
Method 3: Using a Cloud Storage Service
- Step 1: Install a Cloud Storage App
Install a cloud storage app such as Google Drive, Dropbox, or OneDrive on your Android device from the Google Play Store. Sign in with your account or create a new one. - Step 2: Upload Photos to the Cloud
Open the cloud storage app and navigate to the option to upload files or photos. Select the photos you want to transfer and initiate the upload process. The photos will be uploaded to your cloud storage account. - Step 3: Access Cloud Storage on Your Computer
On your computer, open a web browser and go to the website of the cloud storage service you are using. Sign in with the same account you used on your Android device. - Step 4: Download Photos to Your Computer
Locate the uploaded photos in your cloud storage account. Select the photos you want to transfer and look for the download or save option. Click on it to download the photos to your computer.
Transferring photos from your Android device to your computer is essential for backup purposes and easy access to your memories. By following the step-by-step instructions provided in this guide, you can use various methods such as a USB cable connection, Google Photos, or a cloud storage service to transfer your photos seamlessly. Choose the method that suits your preferences and needs, and enjoy the convenience of managing your photos on a larger screen.